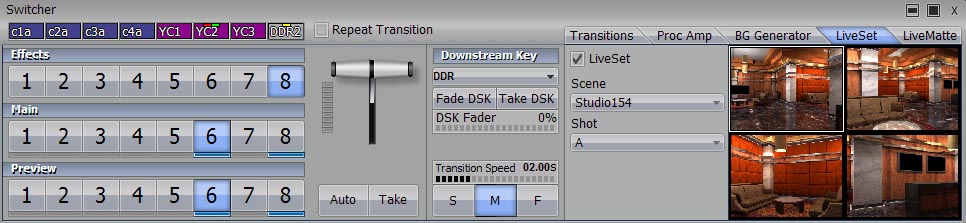 Now that you know where they are select your camera input in the preview
bus. First make sure LiveMatte is checked in the LiveMatte tab and your
keyers settings are adjusted, next make sure LiveSet is checked and pick
out the scene, shot, and set you want to set up on this camera angle.
Now that you know where they are select your camera input in the preview
bus. First make sure LiveMatte is checked in the LiveMatte tab and your
keyers settings are adjusted, next make sure LiveSet is checked and pick
out the scene, shot, and set you want to set up on this camera angle.
Most sets have a B source, or screen, which is taken from the Effects bus,
you can choose to put a clip in a DDR and select it in the Effects bus.
Now select the camera input you just set up on the program bus and you will
set your talent keyed, scaled into the set with appropriate reflections,
and the video from the DDR playing in the screen behind them. You can now
move on to your next camera in the preview bus and repeat the process until
all your cameras are set up. |
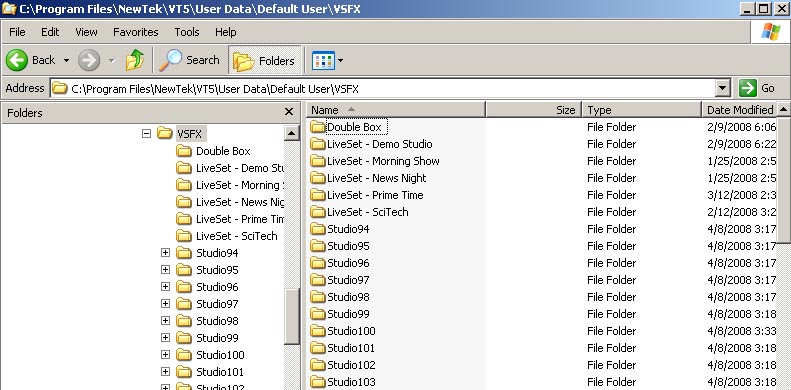 Your
Tricaster/VT5 Virtual Set may come to you as a download or on a jump drive
or DVD. If it comes as a download the file will be compressed as a .zip
file and need to be extracted to either C:\Tricaster\User Data\Default User\VSFX\
Or C:\NewTek\VT5\User Data\Default User\VSFX Folder, the former being the
Tricaster's LiveSet directory and the later being VT5s, you can use a program
like WinRar or WinZip or XP can read .zip files natively and treats them
as folders (in this case the operation is more like copy and pasting). After
that you are ready to go as the zip file should have extracted the files
with folder information intact putting all the relevant files in the right
place (if you ended up with a ton of files in your VSFX folder instead of
a single folder and a single .png file of the same name go back to the settings
of the program you used to extract it and make sure extract with original
paths is checked).
Your
Tricaster/VT5 Virtual Set may come to you as a download or on a jump drive
or DVD. If it comes as a download the file will be compressed as a .zip
file and need to be extracted to either C:\Tricaster\User Data\Default User\VSFX\
Or C:\NewTek\VT5\User Data\Default User\VSFX Folder, the former being the
Tricaster's LiveSet directory and the later being VT5s, you can use a program
like WinRar or WinZip or XP can read .zip files natively and treats them
as folders (in this case the operation is more like copy and pasting). After
that you are ready to go as the zip file should have extracted the files
with folder information intact putting all the relevant files in the right
place (if you ended up with a ton of files in your VSFX folder instead of
a single folder and a single .png file of the same name go back to the settings
of the program you used to extract it and make sure extract with original
paths is checked).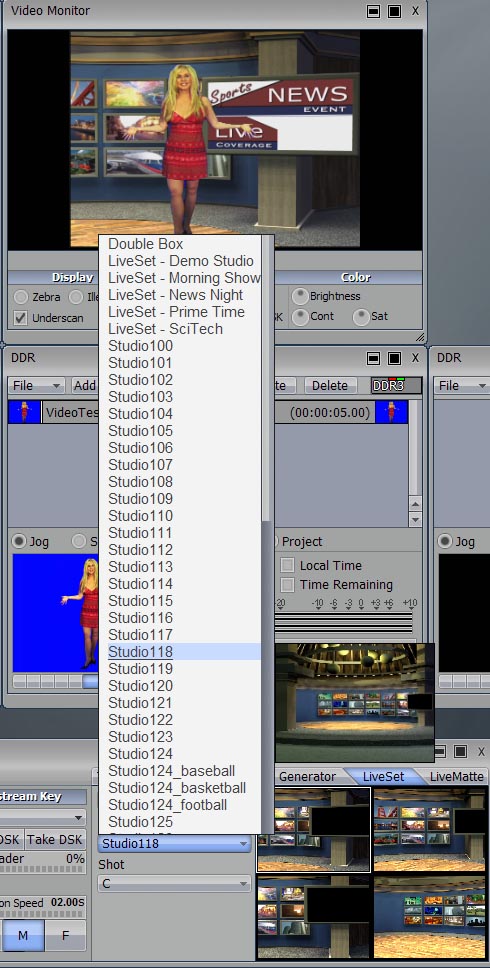 In
the Tricaster or VT5 interface you will see several tabs near the switcher,
one of which is the LiveSet tab. In here is a Scene pulldown from which
you should now see the sets you have purchased and installed complete with
a little picture when you roll over it indicating what the set looks like.
Click it and you will get a list of shots starting at A and ending at C
or D, each of these shots contains 4 angles. You choose which one you would
like to use by clicking on it.
In
the Tricaster or VT5 interface you will see several tabs near the switcher,
one of which is the LiveSet tab. In here is a Scene pulldown from which
you should now see the sets you have purchased and installed complete with
a little picture when you roll over it indicating what the set looks like.
Click it and you will get a list of shots starting at A and ending at C
or D, each of these shots contains 4 angles. You choose which one you would
like to use by clicking on it.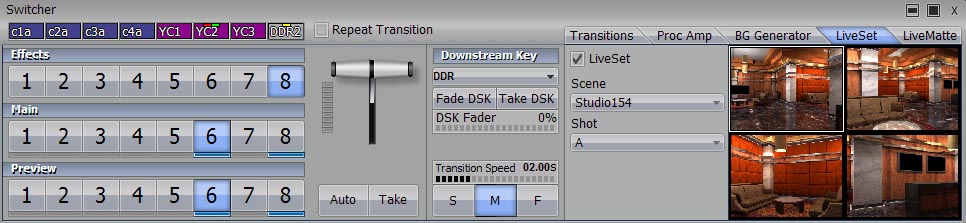 Now that you know where they are select your camera input in the preview
bus. First make sure LiveMatte is checked in the LiveMatte tab and your
keyers settings are adjusted, next make sure LiveSet is checked and pick
out the scene, shot, and set you want to set up on this camera angle.
Now that you know where they are select your camera input in the preview
bus. First make sure LiveMatte is checked in the LiveMatte tab and your
keyers settings are adjusted, next make sure LiveSet is checked and pick
out the scene, shot, and set you want to set up on this camera angle.