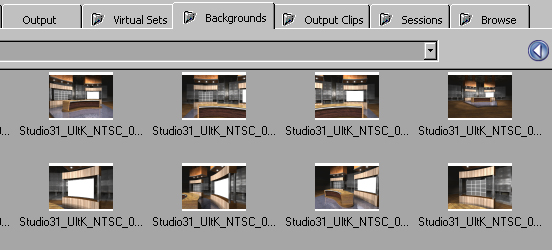(Fig1) 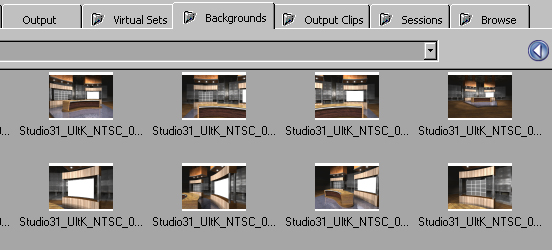 |
Each folder in the Virtual Set Pack contains all the files for that particular
set. You can navigate to a particular folder in Ultra using the browser
tab. Once the folder is opened the first file should be StudioXX_UltK_NTSC_0001.png
(Fig1). This is the base file for use in the Background tab. Each subsequent
file 0002.png, 0003.png and so on are different angles of the same set.
There's also a Mattes folder, this folder contains different mattes for
each angle of the set. There are two kinds of matte files, FG for foreground
objects like desks, and BG for background objects like TVs. These correspond
by angle number, for example the desk for StudioXX_UltK_NTSC_0003.png is
in the Mattes folder and is called StudioXX_UltK_NTSC_FG_0003.png. The matte
for putting video into the TVs for this angle would be StudioXX_UltK_NTSC_BG_0003.png.
Replace XX with whatever studio number you are using (in this case 31). |
|